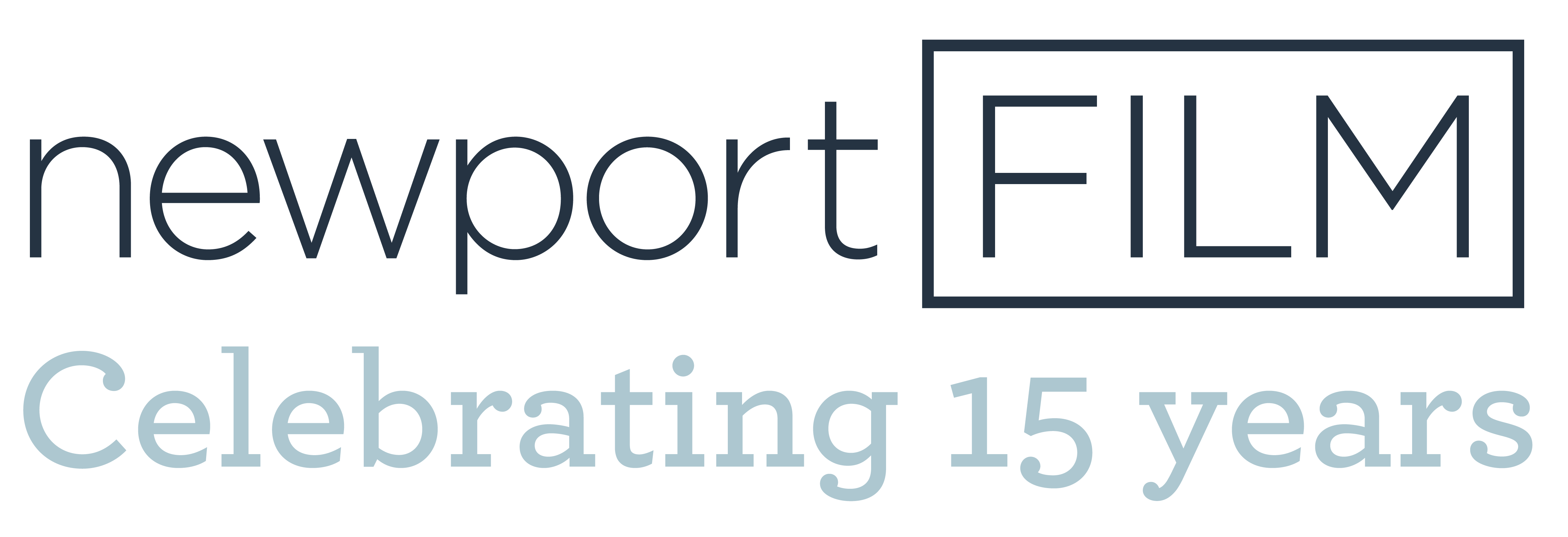3 Easy Ways To Watch
To receive a link or code to watch the film, please go to the film page and complete the checkout process for the RSVP. If you are a newportFILM Member, you can skip this step and watch the film directly in the subscriber portal!
1. WATCH ON A WEB BROWSER – If you RSVPd for the film, you will receive a confirmation email with a unique link to “WATCH NOW” – click on the button in your web browser.
2. ENTER THE CODE – If you RSVPd for the film, go to watch.newportfilm.com and enter the code you received in your confirmation email.
3. WATCH ON THE newportFILM SMART TV APP – Download the new newportFILM Smart TV App (available for free download for your Apple TV, Roku®, and Amazon Fire device by searching “newportFILM”). You can either enter the code if you RSVPd or login to your membership account if you are a newportFILM member. (Samsung TV app coming soon!)
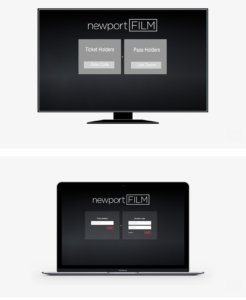
Frequently Asked Questions
Q: I don’t remember my newportFILM login. Can I still stream the film?
A: Yes, you can RSVP and receive a viewing link via any email address that you currently have access to. Your email address does not have to be associated with a newportFILM account.
Q: I RSVP’d but I can only see the trailer. How do I watch the full film?
A: Many people click on the RSVP button, but do not complete the checkout process. In order to access a streaming link after you click on the RSVP button, you will need to go into your shopping cart and complete the checkout process. Once this is completed, you will receive an email with a streaming link.
Q: The Smart TV app won’t load or play the film, what can I do?
A: Check to see if your Smart TV software is up to date. The most common problem is that the software for the Smart TV is not updated. The newportFILM TV app requires the most updated Smart TV software in order to work.
Q: What are the system requirements?
A: You can watch content on PCs running Windows 7+, and Intel-based Macs running OSX 10.12+.You can also watch films on Android tablets and phones using Chrome, and on iPhones and iPads using Safari.
Q: What are the requirements for Windows computers?
A: Windows 7, Windows 8.1 or Windows 10. Supported browsers: Google Chrome, Firefox, Microsoft Edge, Opera. We recommend using the latest version of your browser. Internet Explorer is not supported.
Q: What are the requirements for Mac computers?
A: Mac OSX 10.12 or later Supported browsers: Google Chrome, Firefox, Safari, or Opera. We recommend using the latest version of your browser.
Q: Can I watch content on my iPhone/iPad?
A: Yes, you can watch content using Safari on iOS 11.2 or later. Please note that you must have “Screen Mirroring” turned off for content to play.
Q: Can I watch content on my Android Device?
A: Yes, you can watch content using Chrome on Android 6.0 or later.
Q: Can I Chromecast content?
A: You can Chromecast from a Chrome web browser on PC and Mac computers as well as Android devices by selecting the cast button () in the bottom right-hand side of the player.
Q: Can I AirPlay to my AppleTV?
A: You can AirPlay from most browsers if you have Apple TV by selecting the AirPlay button () in the bottom right-hand side of the player.
Q: Why does video playback stall or not play smoothly?
A: We use adaptive bitrate streaming which means the streaming quality will automatically adjust based on your internet speed. If your internet connection is poor or inconsistent you may experience problems during playback. If you’re on wifi, try moving closer to your router.
Q: Why do I see a black screen if I am watching content with AirPay on my TV?
A: You likely have “Screen Mirroring” turned on in your device settings. Please turn off the screen mirroring setting and start AirPlay by selecting the AirPlay button () in the bottom right-hand side of the player.
Q: Why do I see a black screen after the pre-roll if I am casting to Chromecast?
A: Some Chromecast versions cannot support transitions from one video to another. If this happens, turn off casting and re-start it once the film starts playing.
Q: I can’t watch the film because it is saying that the film is being viewed on another device. What do I do now?
A: Each streaming link is unique and can only be viewed on one device (tablet, smart phone, computer) at a time.
In order to continue watching on another device, you must close out of the viewing link on your other device.
Q: If I’m not able to wirelessly cast onto my Smart TV, is there a way to connect my device to my TV using a cable?
A: Yes, the most common way is to use a HDMI cable. Please see information below for more details on connecting with a HDMI cable and different adaptors that may be needed.
Q: I loved the streaming experience and would love to donate to newportFILM. Is there a way that we can donate digitally?
A: There are many ways to support newportFILM. For a full list of ways to donate, please visit: https://newportfilm.com/donate/
Connecting your Computer to a TV using a HDMI Cable
Step 1: Determine the Connection Type for the Computer
For the most part, HDMI “Just Works”, meaning it’s a simple cable from one device to your display or television, and that’s all there is to do!
However, some device manufacturers, especially smaller devices and computers, use a different size HDMI connector, or a different type of connection that, while compatible, requires special cables.
HDMI Connector Types
There are three main types of HDMI connectors available, and they are purely based on size of the devices.
Standard
This is the connector you will see most often. This is the type of connector on the back of modern television sets. It’s about 1/2 an inch wide.
Mini
This connection is intended for small, portable devices. Some smaller laptops have chosen this style of connector. You will need a special cable to connect to a standard HDMI port.
Micro
This connection is intended for portable devices. It’s most frequently found on digital cameras and camcorders, but a few smaller laptops and single-board computers have chosen this connector type. You will need a special cable to connect to a Standard HDMI port.
Other Connection Types
Along with HDMI, there are a large number of other types of connections available and in use by computers right now. Many are compatible with a simple cable or adapter, while others require converters.
In most cases, DisplayPort is easily adaptable to HDMI. Cables are simple, and sold online and in larger computer-related stores.
VGA
While encountered regularly, VGA is not a digital format; it’s analog. You will need special converter box.
Used mostly by Apple Mac, the Thunderbolt port requires an adapter or dongle to use an HDMI cable.
Again, used by Apple Mac, and requires an adapter or dongle to connect to HDMI.
Step 2: Connect the Computer to the TV
- Acquire an HDMI cable.
- Connect one end of the HDMI cable into an available HDMI port on the TV. Take note of the HDMI input number it is being connected to.

- Plug the other end of the cable into your laptop’s HDMI out port, or into the appropriate adapter for your computer.
- If you are using an adapter, connect that adapter to your computer.

- If you are using an adapter, connect that adapter to your computer.
- Make sure the TV and the computer are both powered on.
- Set the TV to the HDMI Input port that the computer is connected to.

Streaming to your Apple TV using Apple AirPlay
With Apple TV, you can mirror the entire display of your Mac to your TV, or use your TV as a separate display. To turn on AirPlay, follow these steps:
- Make sure that your TV is turned on.
- Choose
 in the menu bar, then choose your Apple TV. If an AirPlay passcode appears on your TV screen, enter the passcode on your Mac.
in the menu bar, then choose your Apple TV. If an AirPlay passcode appears on your TV screen, enter the passcode on your Mac. - Mirror your display or use your TV as a separate display:
- To mirror your display, choose
 , then choose Mirror Built-in Display.
, then choose Mirror Built-in Display. - To use your TV as a separate display, choose
 , then choose Use As Separate Display.
, then choose Use As Separate Display.
- To mirror your display, choose
- To turn off AirPlay, choose
 , then choose Turn AirPlay Off.
, then choose Turn AirPlay Off.
Streaming to your Apple TV by Mirroring your iPhone, iPad, or iPod touch
Use Screen Mirroring to see the entire screen of your iOS device on your Apple TV or AirPlay 2-compatible smart TV.
- Connect your iOS device to the same Wi-Fi network as your Apple TV or AirPlay 2-compatible smart TV.
- Open Control Center:
- On iPhone X or later or iPad with iOS 12 or later: Swipe down from the upper-right corner of the screen.
- On iPhone 8 or earlier or iOS 11 or earlier: Swipe up from the bottom edge of any screen.
- Tap Screen Mirroring.
- Select your Apple TV or AirPlay 2-compatible smart TV from the list. Need help?
- If an AirPlay passcode appears on your TV screen, enter the passcode on your iOS device.
Your TV uses your iOS device’s screen orientation and aspect ratio. To fill your TV screen with the mirrored iOS device screen, change your TV’s aspect ratio or zoom settings.
To stop mirroring your iOS device, open Control Center, tap Screen Mirroring, then tap Stop Mirroring. Or press the Menu button on your Apple TV Remote.
For more information, go to the Apple AirPlay support site:
https://support.apple.com/en-us/HT204289
Chromecast
To show Chrome on your TV, you’ll need:
- A Chromecast, Chromecast Ultra, or TV with Chromecast built-in.
- A computer and Wi-Fi network with the minimum system requirements.
- A recent version of Google Chrome (version 72 or higher).
- Update your Google Chrome browser if needed
- To connect your computer and Chromecast device to the same Wi-Fi network. Learn how to check the Wi-Fi network of your Chromecast device.
Cast a tab from Chrome
- On your computer, open Chrome.
- At the top right, click More More and then Cast.
- Choose the Chromecast device where you want to watch the content.
- If you’re already using the Chromecast, your content will replace what’s on your TV.
- When you’re done, to the right of the address bar, click Cast Cast and then Stop casting.
Cast videos and media
- On the video or media you’re watching, click Cast Cast.
- You’ll see the video or images on your computer and TV, but you’ll only hear sound on your TV. Sounds for other tabs and apps will still play on your computer.
- Cast your computer screen
- You can display your entire computer screen using Chrome on Mac, Windows, and Chromebooks.
Note: To hear audio on your TV, use a Windows computer.
- On your computer, open Chrome.
- At the top right, click More More and then Cast.
- At the top, next to “Cast to,” click the Down arrow Down Arrow.
- Click Cast desktop.
- Choose the Chromecast device where you want to watch the content.
Internet Speeds
For any device, you will need a strong and stable internet connection. Check your internet speed by running a speed test. Here are the minimum speeds required for each playback quality:
| INTERNET SPEED | AVAILABLE PLAYBACK | QUALITY |
| 1 Mbps | 240p | Poor quality |
| 2 Mbps | 360p | Poor quality |
| 4 Mbps | 720p | Low quality |
| 8 Mbps | 1080p+ | Standard quality |